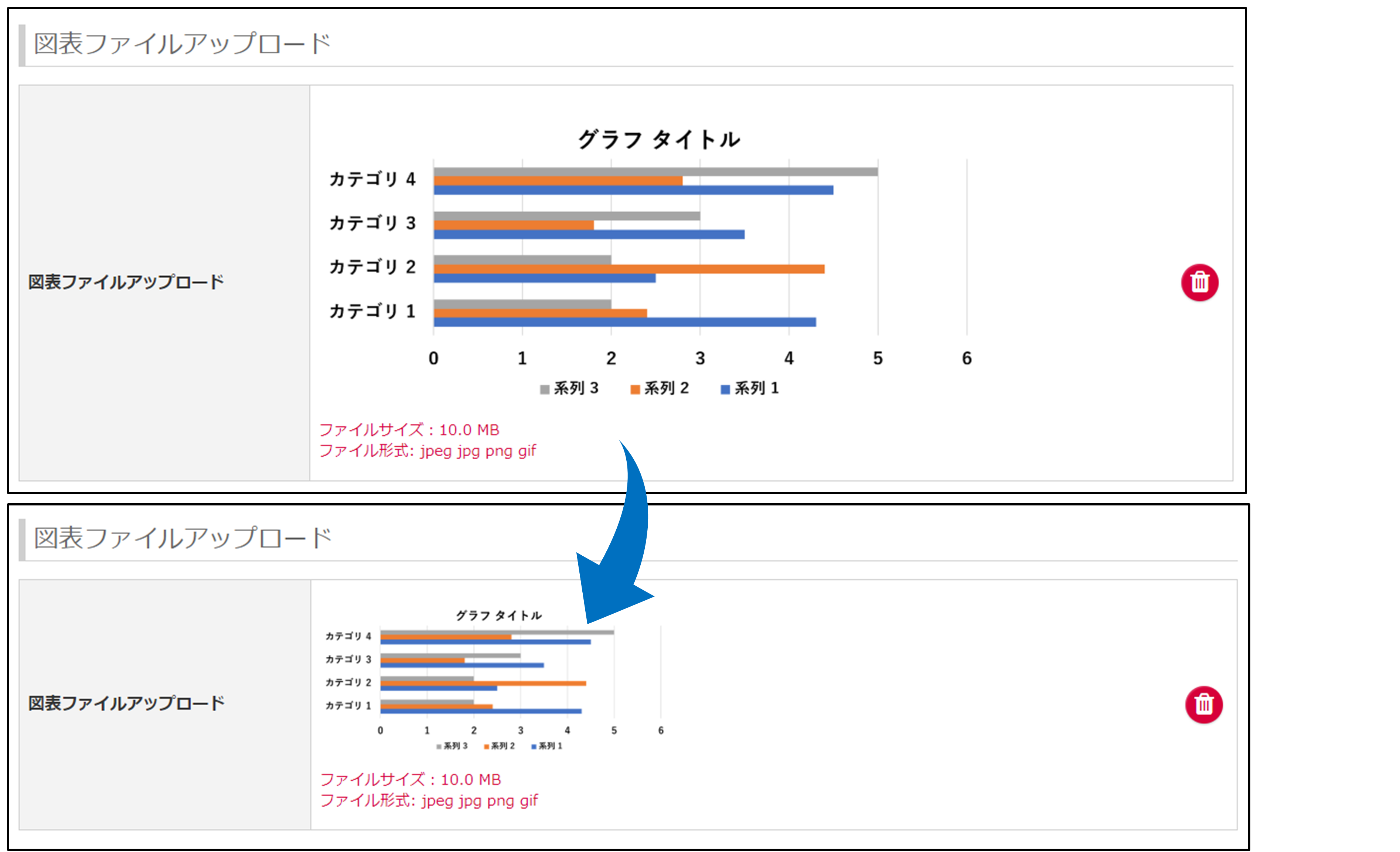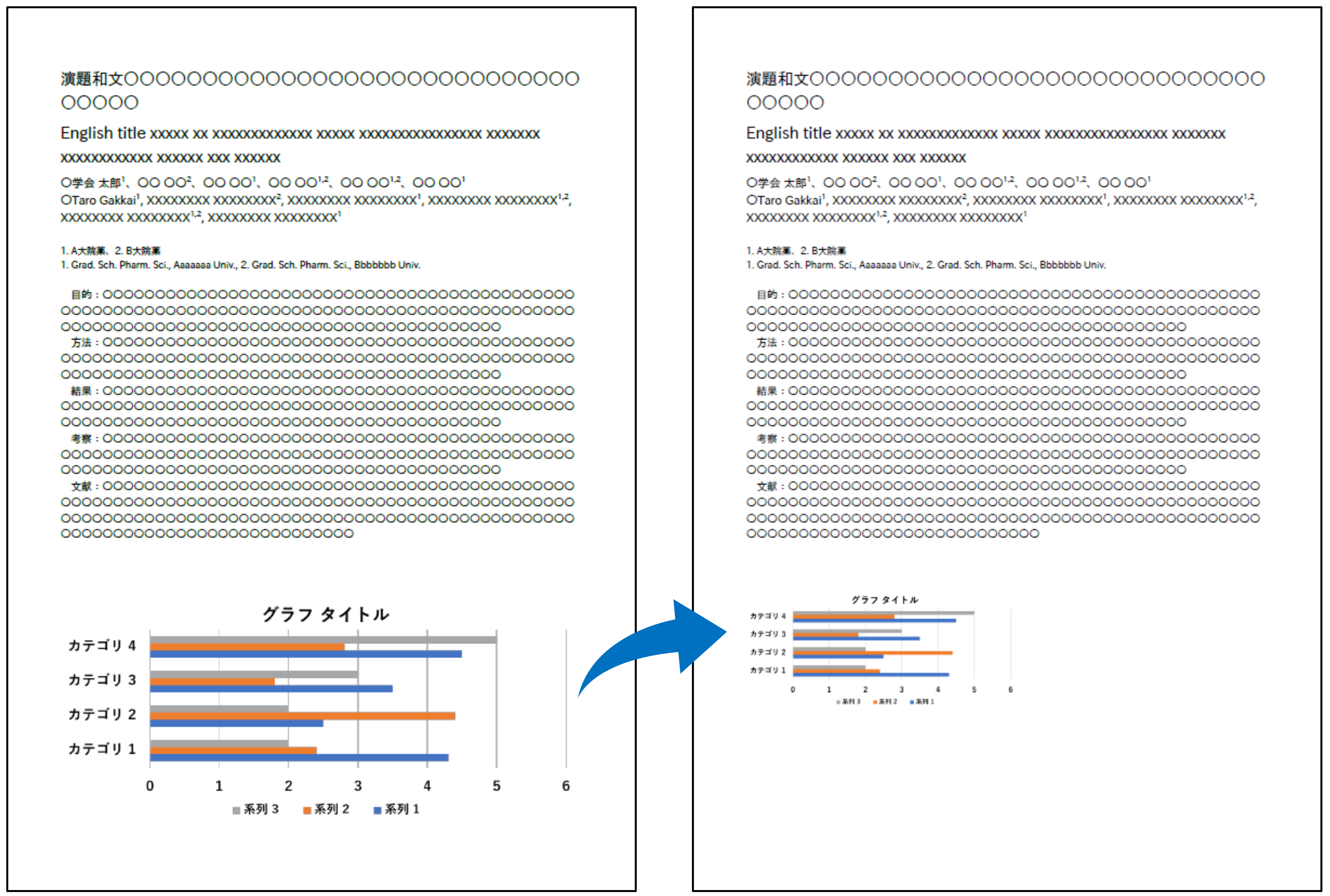一般学術発表 (口頭・ポスター) 登録手順・要旨作成方法
登録システムにて行っていただく手順は以下の5つのSTEPになります。
| STEP 1:Confitアカウントログイン / 新規アカウント登録 |
|
| ▼ |
| STEP 2:アカウントパスワード再設定用の連絡先登録 |
|
| ▼ |
| STEP 3:ログイン → 会員認証→ アカウント情報入力 |
|
| ▼ |
| STEP 4:参加登録 |
|
| ▼ |
| STEP 5:発表申込 |
|
| 所属機関情報 | 発表者、共同発表者全員分の所属機関(日・英)を登録します。プログラムページ削減のため、「所属略記参考例一覧」を参照して略称で登録して下さい。また法人格(株式会社や社団法人等)は省略し、部署名は入れないで下さい。 |
|---|---|
| 発表者情報 | 発表者と共同発表者全員の氏名(日・ふりがな・英)を登録します。最大30人まで登録可能です。共同発表者はドラック&ドロップで並び替えできます。所属機関選択欄のボックスに「所属機関情報」で登録した所属機関が表示されますので、所属機関を選択して追加して下さい。所属機関がない方は「無所属」をチェックして下さい。 |
| 演題情報 | 発表分類(化学系薬学を選択した方は【B群】の選択も必須)、希望発表形式、発表言語を選択して下さい。 |
| 演題名 | 日本語演題名は全角80文字以内もしくは半角160文字以内で入力して下さい。英語演題名は半角160文字以内(スペースを含む)で入力して下さい。演題名には「TM」や「®」などのマークを使用しないで下さい。また英語演題名は先頭の単語、固有名詞、⼤⽂字で表⽰することが⼀般的な略語のみを⼤⽂字とし、あとは⼩⽂字で書いて下さい。 |
| 要旨 | 登録画面上でのテキスト直接入力方式となります。要旨は日本語もしくは英語のいずれかの言語でご登録下さい。文字数の上限は、日本語要旨の場合:全角750文字、英語要旨の場合:半角1500文字以内を目安として下さい。Web要旨集ではテキスト形式とPDF形式の2種類で要旨が表示されます。表示にあたっては要旨の文字サイズや行の折り返し位置が変わりますので、あらかじめご了承下さい。MS-Wordで要旨を作成してから入力欄にコピー&ペーストすると、改行や文字装飾(太字・斜体・下線・上付き・下付き)が自動的に引き継がれます(文字のエンコードはUTF-8 が適用されます)。ただし、箇条書きや段落番号といった設定は引き継がれませんのでご注意下さい。要旨の作成方法については「要旨作成方法」を確認して下さい。 |
| 連番発表希望 | 連番発表を希望する講演の受付番号(Cから始まる6桁の数字)を発表順に記載して下さい。分類コードが異なる発表は連番発表にできません。 |
| 学生優秀発表賞 | 学生会員の口頭およびポスター発表者は学生優秀発表賞の対象となります。審査対象となることを希望される場合には、該当欄にチェックを入れて下さい。 |
| 発表できない日程 | 卒業式など公式な行事が年会と重なる場合は、参加不都合な日程をお知らせ下さい。その際は必ず理由記載欄に理由を記して下さい。理由の記載がない場合や自己都合による日程のご要望にはお応えできません。なお、プログラム編成の都合上、対応できない場合もございますので、あらかじめご了承下さい。 |
| 理由記載欄 | 発表できない日程を選択された方は参加不都合な理由をこの欄に必ず記載して下さい。 |
| プレス取材について | プレス取材の可否についてご回答下さい。 |
| 図表アップロード | 「ファイルを選択」からアップロードしたい図表ファイルを選択し、「アップロード」ボタンをクリックして下さい。図表はjpeg/png/gif形式のいずれかを1ファイルのみアップロードすることができます。図表はカラーで掲載いたします(ファイルサイズ上限:10MB)。図表は完成要旨の下部に表示されることとなり、表示位置の指定はできません。図表サイズは解像度72 dpiで横幅最大490ピクセルです。それを超えるものについては自動で縮小されます。 |
| 確認画面 | すべて入力したら確認画面が表示されます。「修正」ボタンを押すと登録内容の修正が可能です。確認が完了しましたら「登録」ボタンを押して下さい。 |
| 登録完了画面 | 登録が正常に受け付けられると登録完了画面が表示され、受付番号が通知されます。受付番号はパスワードとともに大切に保管して下さい。 |
| 受付通知メール | 登録完了後、システムからの「演題登録受付のお知らせ」メールの受信を必ず確認して下さい。24時間以内に通知メールが届かない場合は正常に登録されていない可能性がありますので、運営事務局にお問い合わせ下さい。 ※通知メールはHTML形式で配信されます。メールソフトの設定により文字化けする場合がありますのでエンコードにご注意下さい。 |
| 要旨PDF確認 | 要旨PDF自動作成後に「PDF作成完了のお知らせ」メールが配信されますので、トップ画面の「要旨PDFを表示」から登録内容をご確認下さい。要旨PDFは「演題名・発表者情報・要旨・図表」を含めてA4サイズ1ページに収めて下さい。「演題名・発表者情報・要旨・図表」を含めてA4サイズ1ページに収めていただければ⽂字数が全⾓750⽂字(半⾓1500⽂字)を超過しても問題ございません。なお、システムの都合により要旨PDFの2ページ目にタイトル・著者名・所属の英語情報が表示されますが、実際のWeb要旨集に掲載されるのは1ページ目だけですのでご注意下さい。 |
| 修正・削除 | 発表申込期間内であれば、登録内容の修正は何度でも可能です。また、演題の削除は「削除」ボタン(ゴミ箱アイコン)から可能です。削除した演題は元に戻せませんので慎重に操作して下さい。 |
- 要旨の登録は画面上でのテキスト直接入力方式となります。MS-Wordで要旨を作成してから入力欄にコピー&ペーストすると、改行や文字装飾(太字・斜体・下線・上付き・下付き)が自動的に引き継がれますので、あらかじめご準備をお願いします (文字のエンコードはUTF-8 が適用されます)。ただし、箇条書きや段落番号といった設定は引き継がれませんのでご注意下さい。
-
文字数の上限は、日本語要旨の場合:全角750文字、英語要旨の場合:半角1500文字以内を目安として下さい。Web要旨集ではテキスト形式とPDF形式の2種類で要旨が表示されます。表示にあたっては要旨の文字サイズや行の折り返し位置が変わりますので、あらかじめご了承下さい。
-
演題名や発表者情報はWeb登録情報より作成しますので、要旨には入力しないで下さい。
【要旨登録画面】
-
図表はjpeg/png/gif形式のいずれかを1ファイルのみアップロードすることができます。図表はカラーで掲載いたします(ファイルサイズ上限:10MB)。図表は完成要旨の下部に表示されることとなり、表示位置の指定はできません。図表サイズは解像度72 dpiで横幅最大490ピクセルです。それを超えるものについては自動で縮小されます。図表作成の際には「PowerPointでの図表作成方法」の項目をご参照下さい。
-
登録情報から自動作成される要旨PDFがA4サイズ1ページ(余白:上20mm、下35 mm、左右20 mm)に収まるよう、下記のサンプルをご参照の上、文字数と画像サイズを調整して下さい。「演題名・発表者情報・要旨・図表」を含めてA4サイズ1ページに収めていただければ⽂字数が全⾓750⽂字(半⾓1500⽂字)を超過しても問題ございません。システムの都合により要旨PDFの2ページ目にタイトル・著者名・所属の英語情報が表示されますが、実際のWeb要旨集に掲載されるのは1ページ目だけですのでご注意下さい。
研究者10人/所属5件/要旨735文字/図表なし
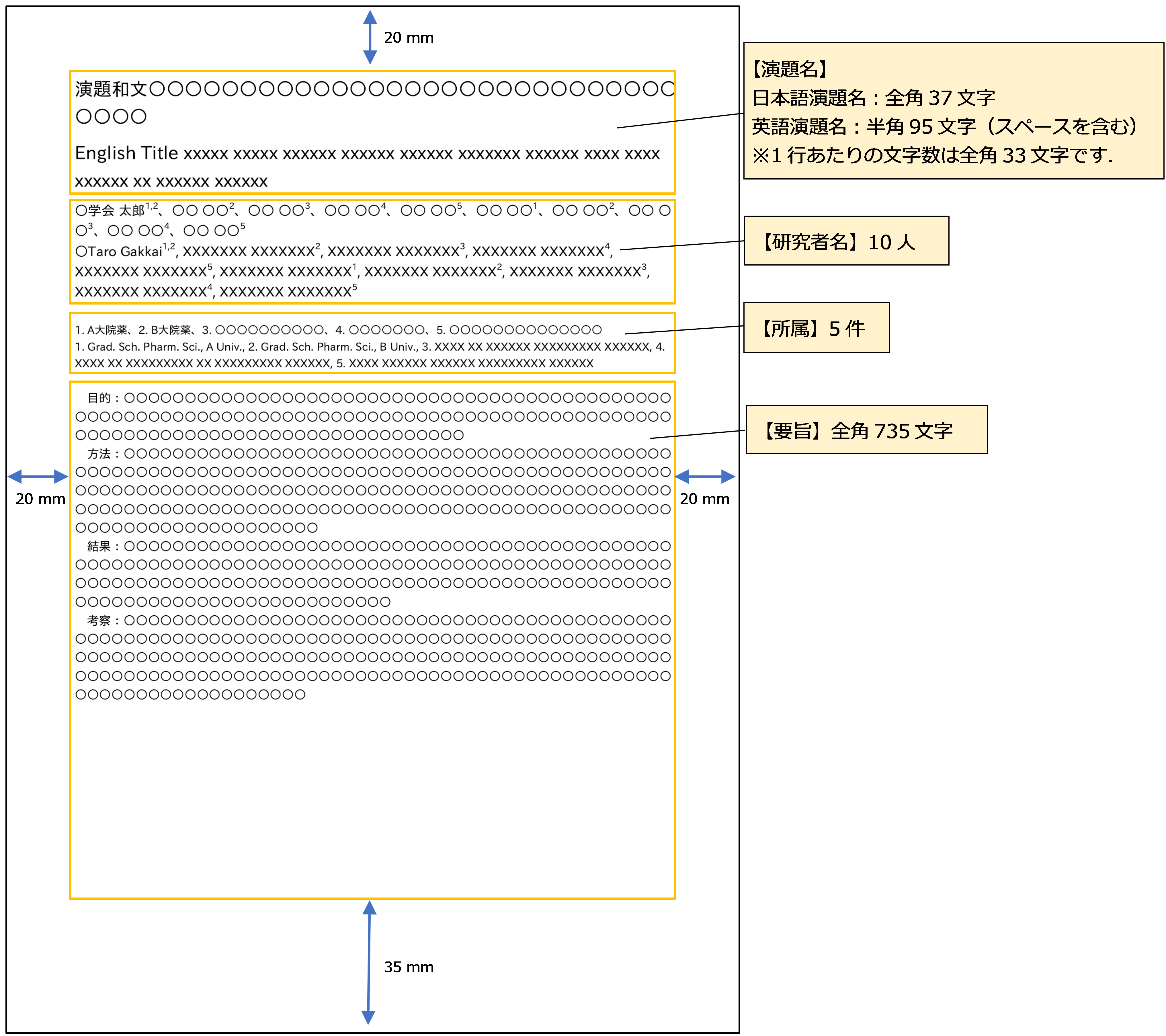
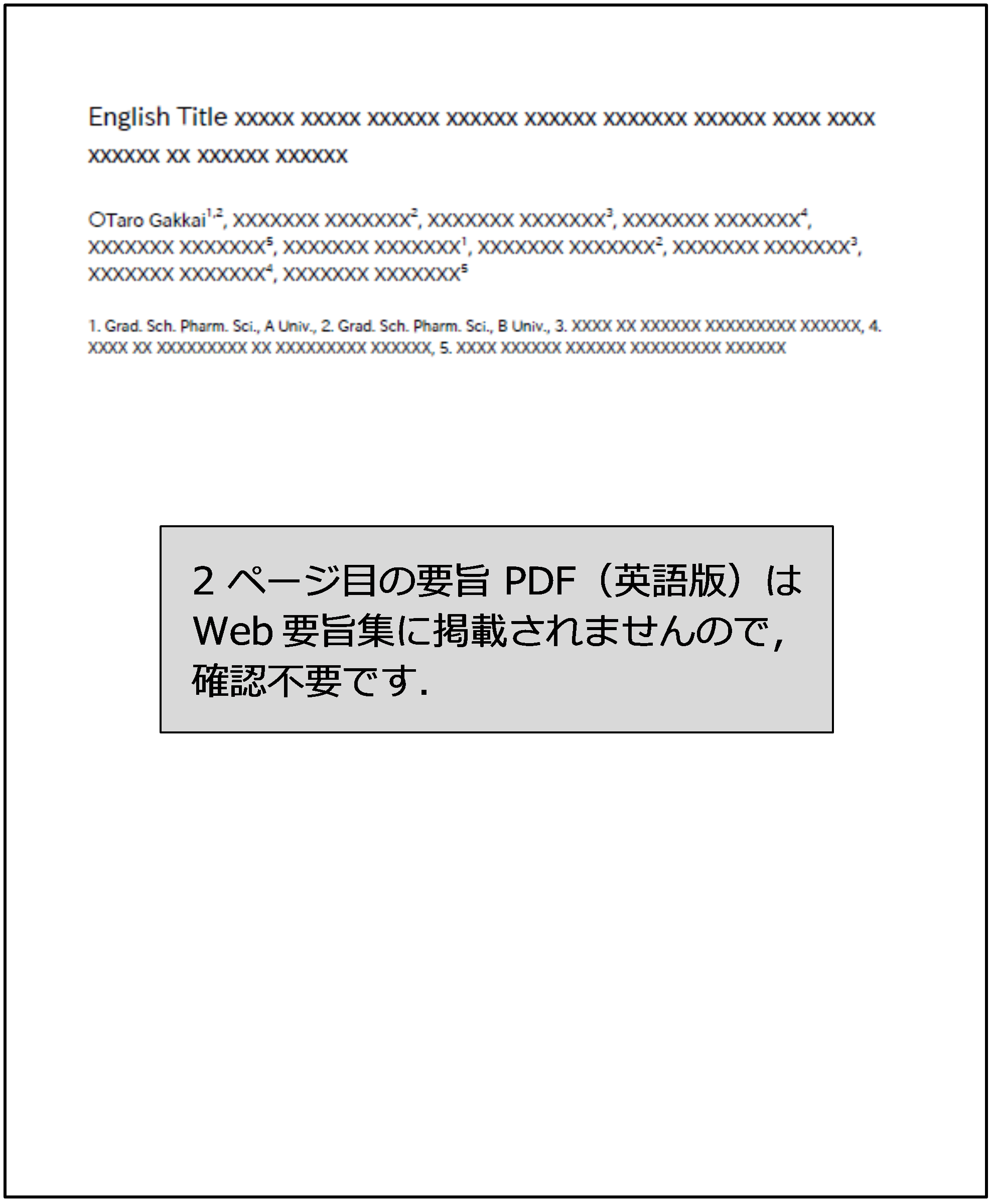
【要旨PDFサンプル2】
研究者6人/所属2件/要旨735文字/図表あり

研究者20人/所属20件/要旨730文字/図表なし

【STEP 1】PowerPointで図表を作成・保存します。見本は以下のスライドサイズで作成しています。
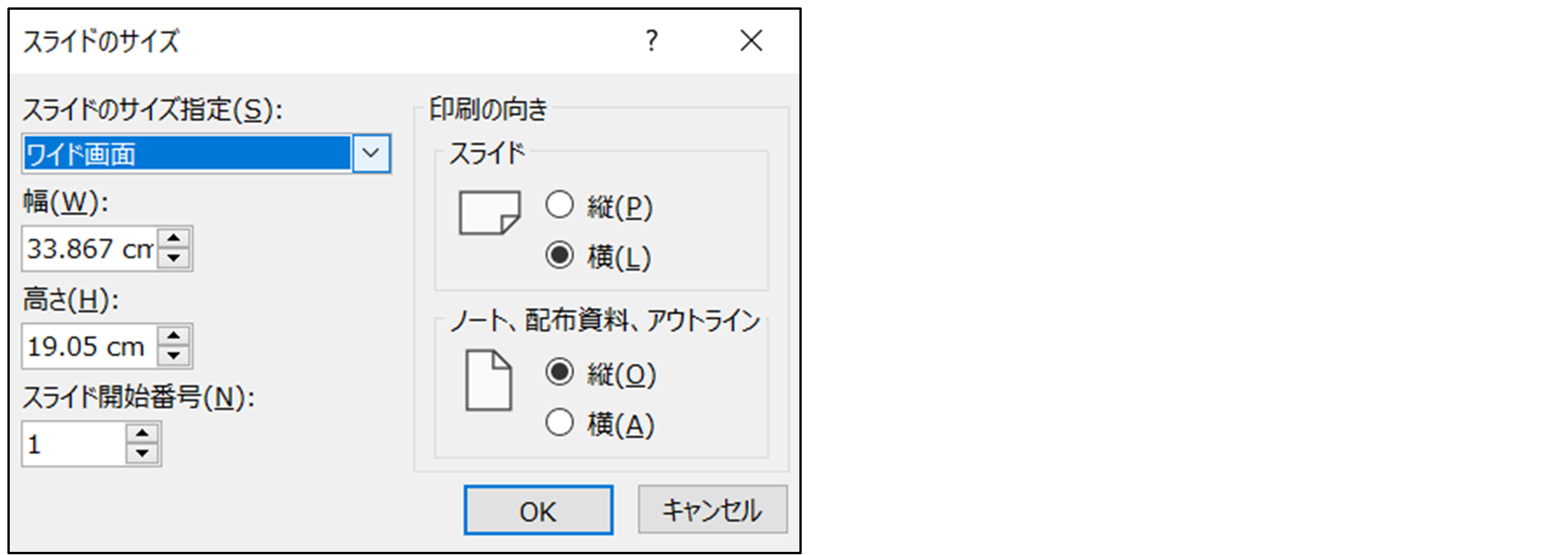
図表サンプル1:図表1点のみ
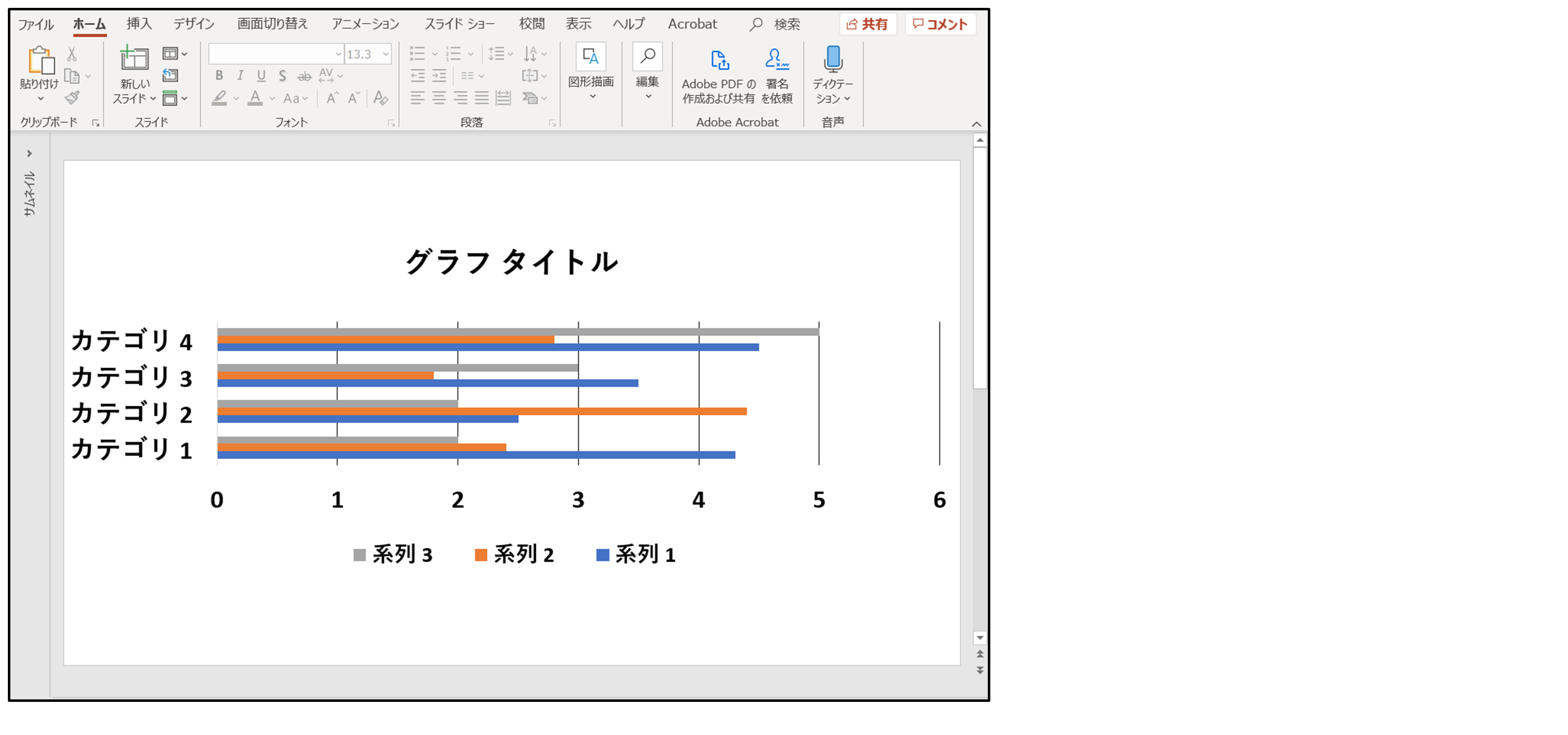
図表サンプル2:図表3点の組み合わせ
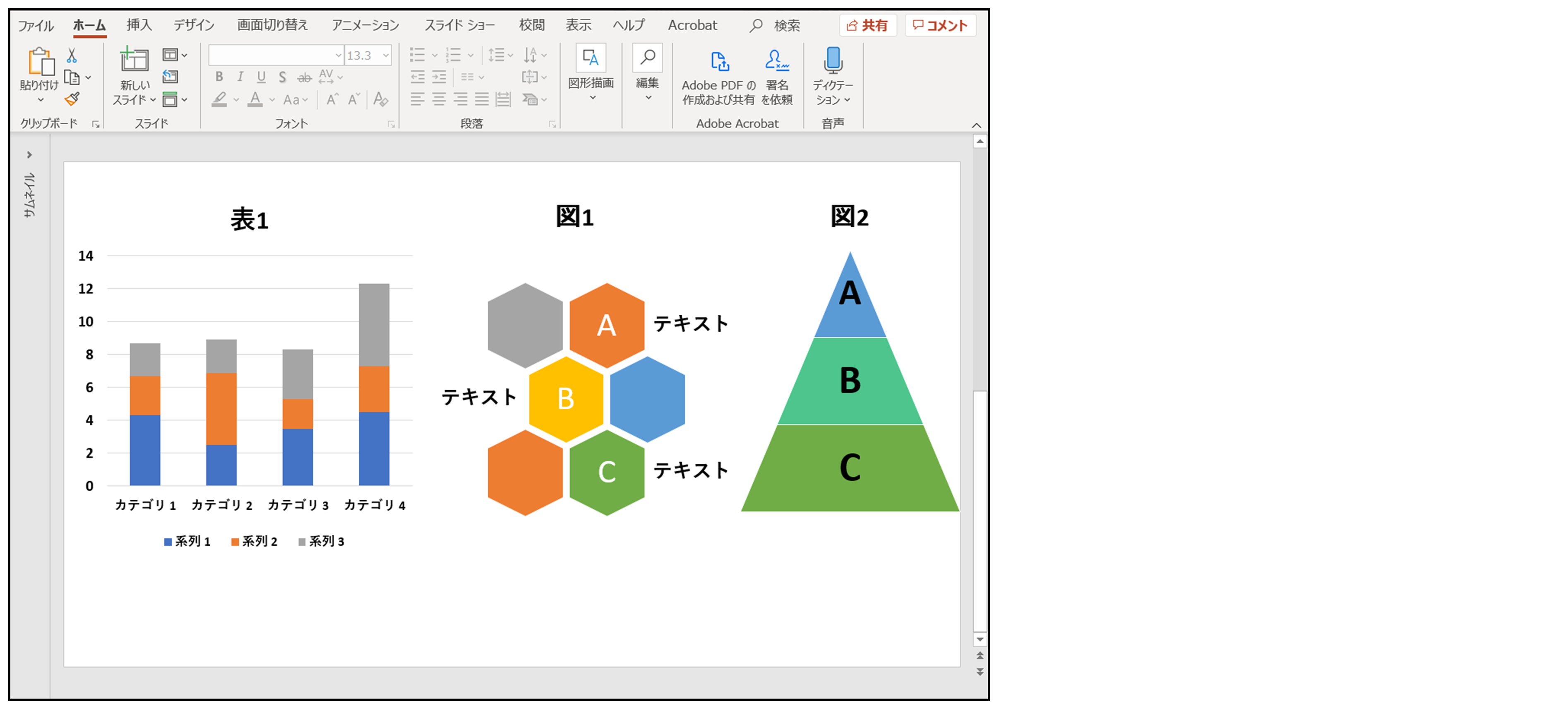
【STEP 2】作成した図表部分を全選択し、右クリックして「図として保存」→「PNGポータブル ネットワーク グラフィックス形式(*.png)」にて保存します。
図表サンプル1
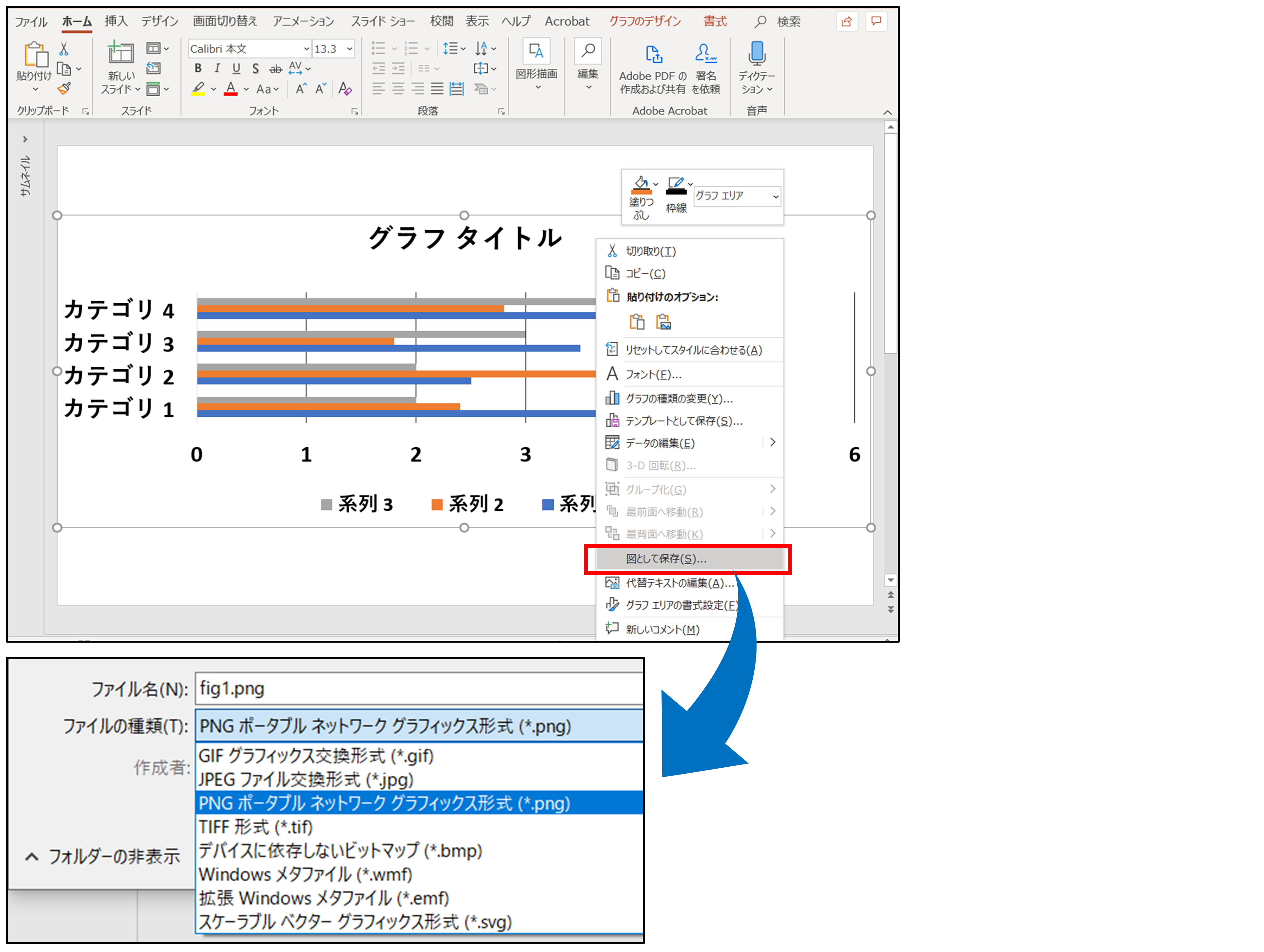
図表サンプル2
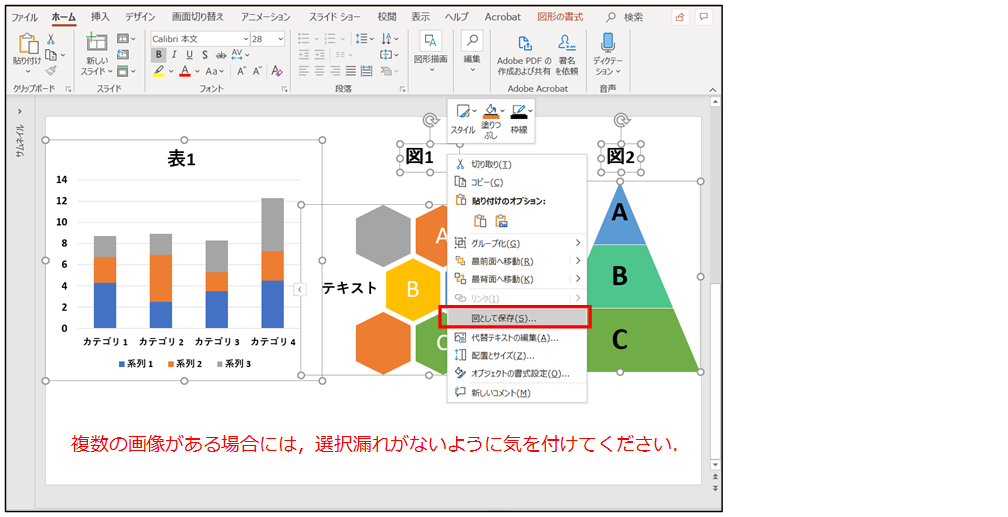
【STEP 3】登録システムにアップロードしたあと、要旨PDFにて画像サイズを確認して下さい。画像は横幅最大で表示されます。
図表サンプル1
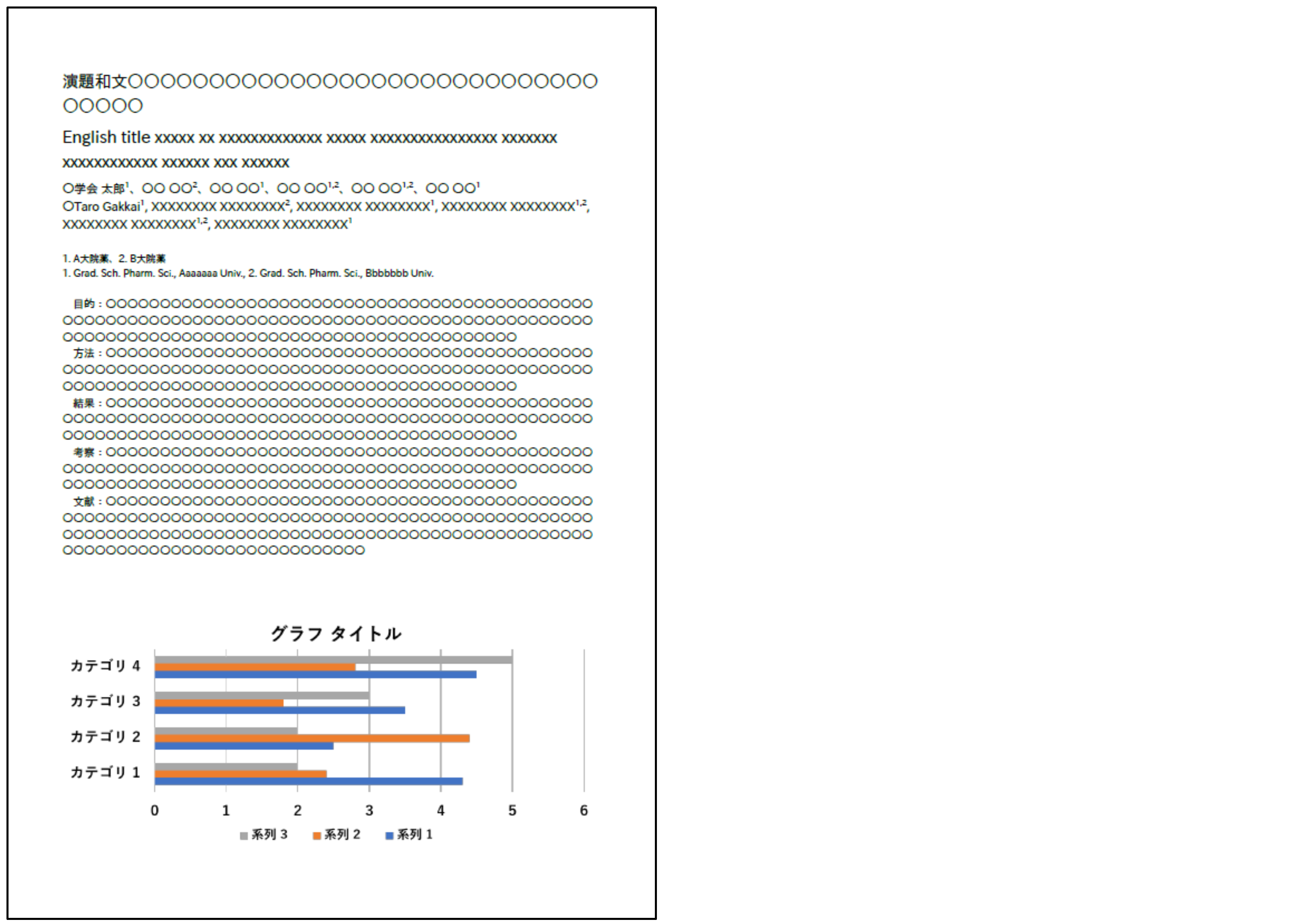
図表サンプル2
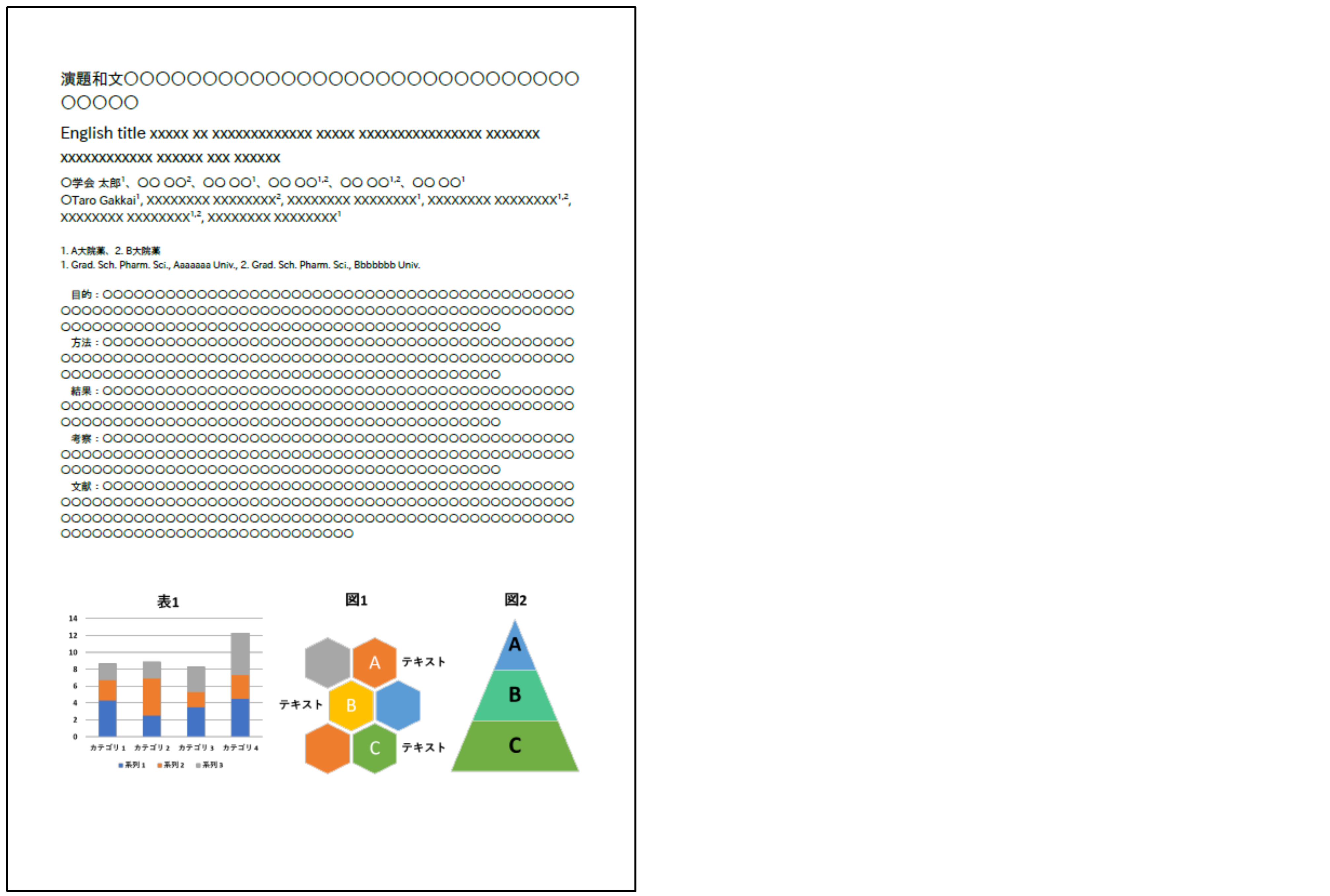
【STEP 4】画像修正される場合には「pptx」ファイルを更新し、同じ手順で「png」に保存した上、登録システム「トップ」の「修正・差替」から「図表アップロード」横の「修正」ボタンをクリックして画像を差し替えて下さい。
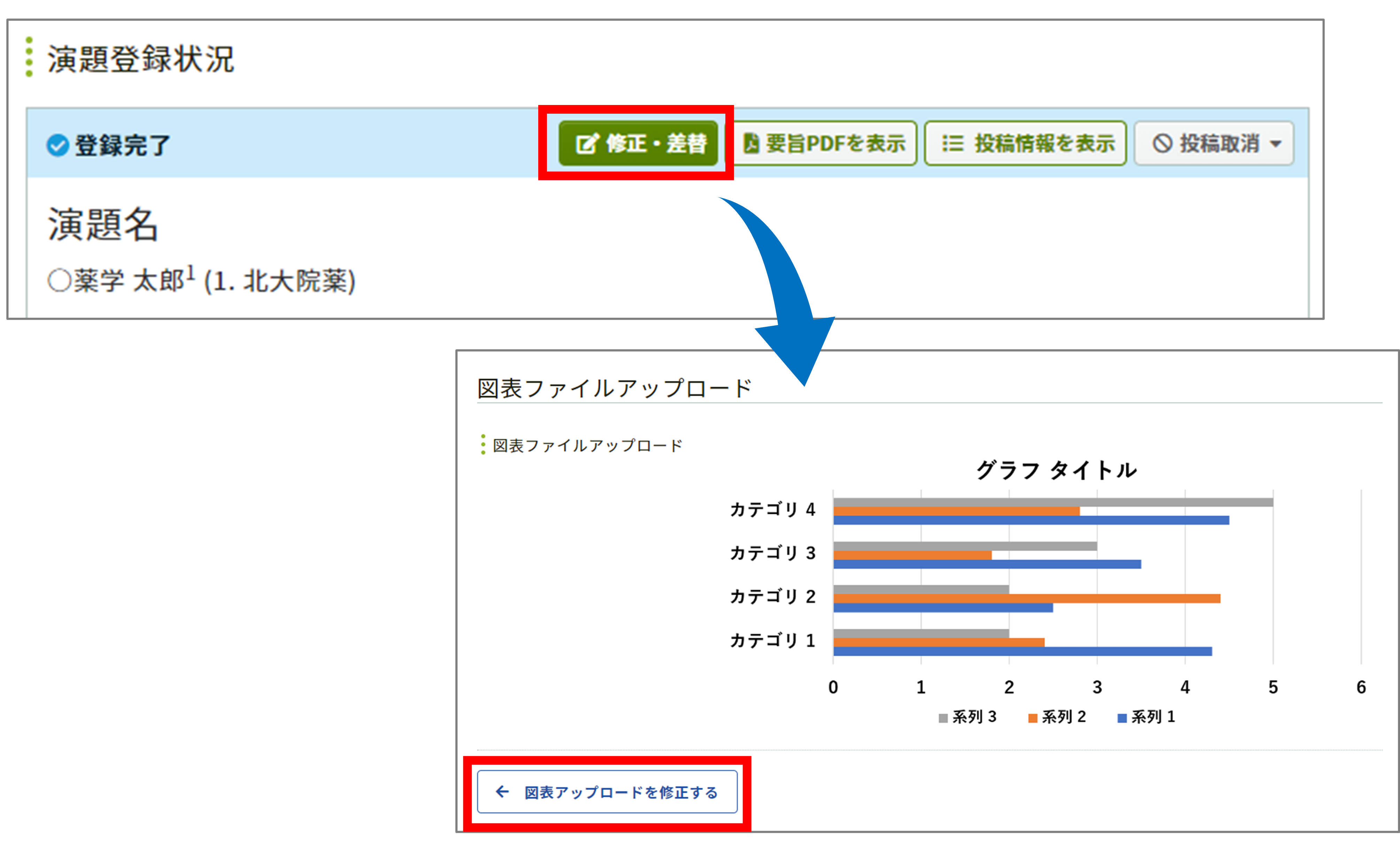
画像サイズを小さくしたい場合には以下の手順でサイズを調整して下さい。
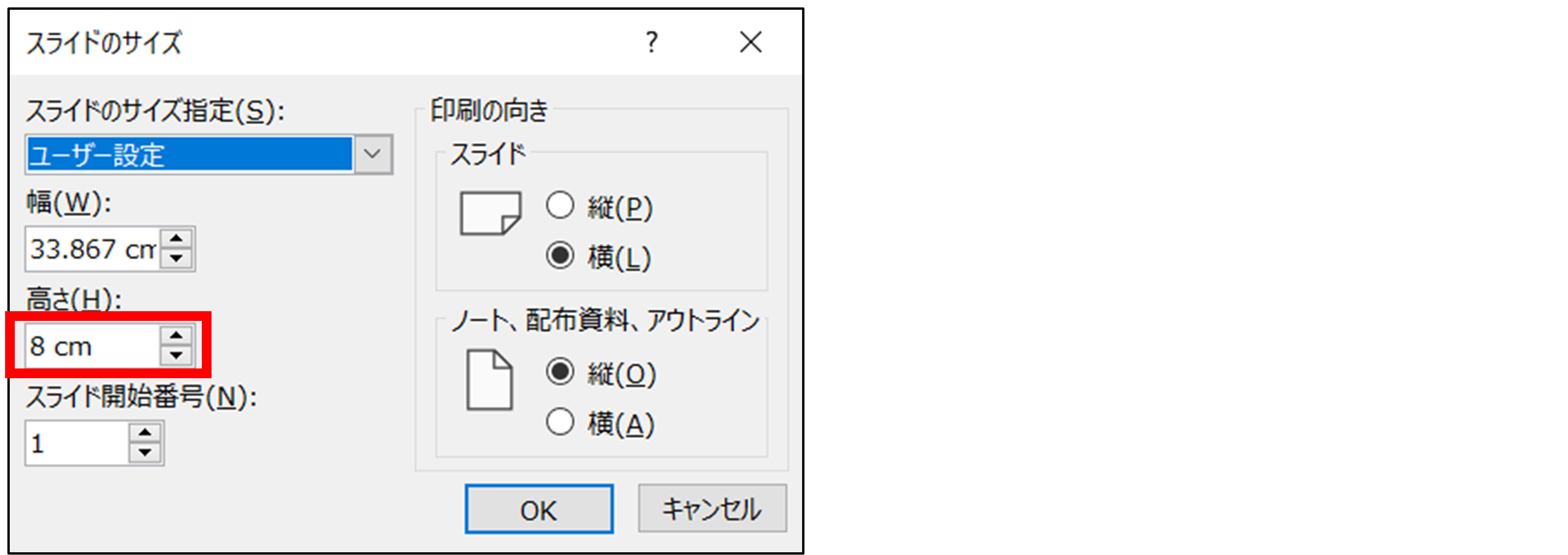
【STEP 6】「挿入」→「画像」からSTEP 2で作成したpngファイルを挿入して下さい。
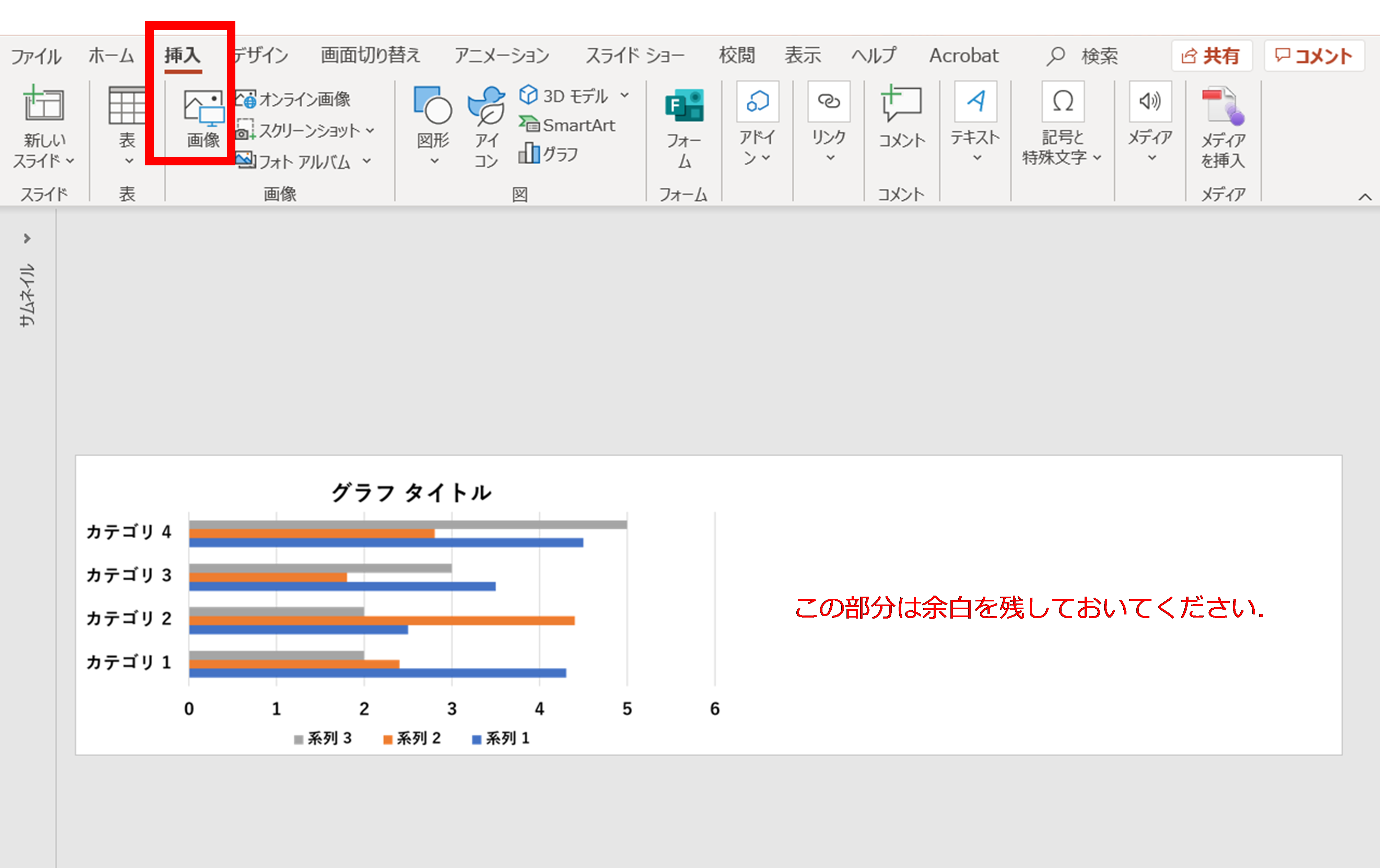
【STEP 7】「名前を付けて保存」→「PNGポータブル ネットワーク グラフィックス形式(*.png)」にて再度保存します。STEP 2と保存方法が異なりますのでご注意下さい。

【STEP 8】STEP 4と同じ手順で画像を差し替えて下さい。差し替え後は半分程度(横幅約9cm)のサイズに縮小されます。自動作成される要旨PDFでも画像サイズを確認して下さい。